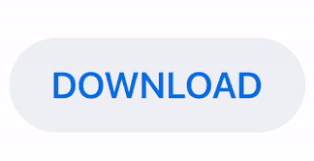
HOW TO START VISUALSVN SERVER MANAGER WINDOWS
Opens the Windows Error Reporting Configuration dialog box. Opens Control Panel\System and Security\Windows Update.ĭisplays Windows Error Reporting opt-in status. Opens Control Panel\System and Security\Windows Update.ĭisplays the day and time that the server last checked for available Windows updates.
HOW TO START VISUALSVN SERVER MANAGER UPDATE
Opens Control Panel\System and Security\Windows Update.ĭisplays Windows Update settings for the local server. This read-only field displays the manufacturer and model name and number of the server hardware.ĭisplays the day and time that Windows updates were last installed. This read-only field displays the version number of the Windows operating system that the local server is running. Opens Control Panel\Network and Internet\Network Connections. For more information about NIC Teaming, see the NIC Teaming white paper.ĭisplays the networking status of the server. Opens the NIC Teaming dialog box, and lets you join the local server to a NIC team if desired.

Shows whether the local server is participating in NIC teaming. Opens the remote tab of the System Properties dialog box. Shows whether users can connect to the server remotely by using Remote Desktop sessions. For more information about remote management, see Configure remote Management in Server Manager. Opens the Configure remote Management dialog box.
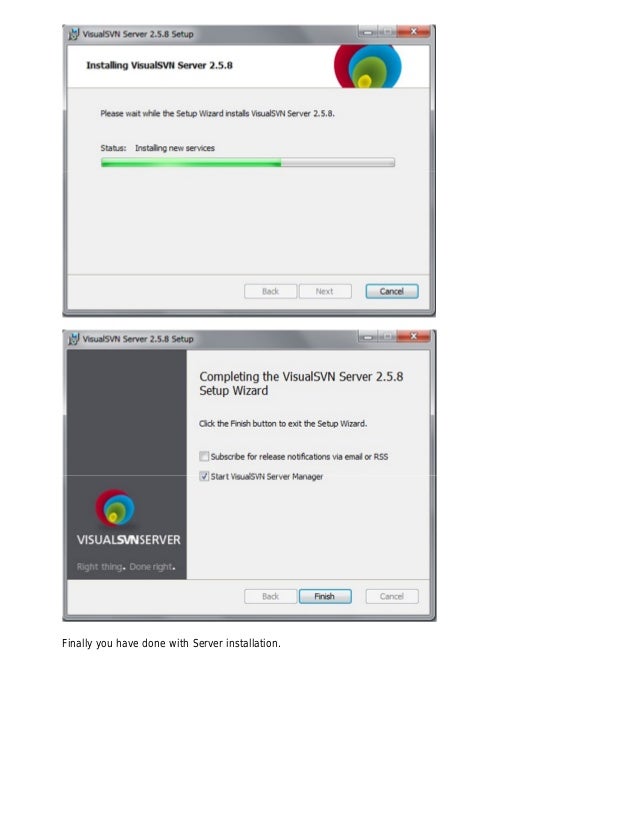
For more information about configuring Windows Firewall, see Windows Firewall with Advanced Security and IPsec.ĭisplays Server Manager and Windows PowerShell remote management status. Opens Control Panel\System and Security\Windows Firewall. Opens the System Properties dialog box, which lets you change the server's name, domain membership, and other system settings such as user profiles.ĭisplays Windows Firewall status for the local server. Settingĭisplays the computer friendly name, and opens the System Properties dialog box, which lets you change the server's name, domain membership, and other system settings such as user profiles.ĭomain (or Workgroup, if the server is not joined to a domain)ĭisplays the domain or workgroup of which the server is a member. To refresh Properties tile data immediately, click Refresh in the Server Manager address bar. By default, data in the Properties tile is refreshed every two minutes. You cannot change the local server properties from a remote computer by using Server Manager because the Properties tile can only get information about the local computer, not remote computers.īecause many properties displayed in the Properties tile are controlled by tools that are not part of Server Manager (Control Panel, for example), changes to Properties settings are not always displayed in the Properties tile immediately. Typically, the properties displayed in the Local Server Properties tile can only be changed on the local server. Shutting down the local server by using this method, unlike shutting down Windows Server 2016 from the start screen, opens the Shut Down Windows dialog box, which lets you specify reasons for shutdown in the shutdown Event Tracker area. The Shut Down Local Server command is also available for the local server in the Servers tile on the All Servers page, or on any role or group page in which the local server is represented. You can also shut down the local server by using the Shut Down Local Server command in this Tasks menu. The Tasks menu in the local server Properties tile lets you start a Windows PowerShell session on the local server, open the computer Management mmc snap-in, or open mmc snap-ins for roles or features that are installed on the local server. This topic contains the following sections.Ĭustomize tools that are displayed in the Tools menu Menu commands and settings in the Server Manager console heading bars apply globally to all servers in your server pool, and let you use Server Manager to manage the entire server pool. For more information about configuring the data that is displayed in these tiles, see View and Configure Performance, Event, and Service Data and Run Best Practices Analyzer Scans and Manage Scan Results.

Event, service, BPA, and performance tiles function as they do on role and server group pages. The Local Server page in Server Manager displays server properties, events, service and performance counter data, and Best Practices Analyzer (BPA) results for the local server. In Windows Server, Server Manager lets you manage both the local server (if you are running Server Manager on Windows Server, and not on a Windows-based client operating system) and remote servers that are running Windows Server 2008 and newer releases of the Windows Server operating system. Applies to: Windows Server 2022, Windows Server 2019, Windows Server 2016, Windows Server 2012 R2, Windows Server 2012
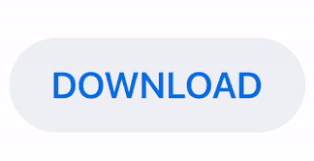

 0 kommentar(er)
0 kommentar(er)
